Trước đây khi mới chuyển từ Windows sang dùng Mac OS, mình đã rất băn khoăn về việc thiết kế và lập trình website trên Mac OS. Bởi với mình lúc đấy, Mac OS là một cái gì đó mới mẻ, bóng bẩy, là lạ, đôi chút khó dùng và không quen. Công việc của mình lại liên quan mật thiết với PHP, vì vậy mà việc cài đặt webserver trên Mac OS là một trong những vấn đề ưu tiên của mình.
Mò mẫm một hồi thì phát hiện được một số phần mềm hỗ trợ cài đặt webserver trên Mac OS. Nhưng mình thì lại thuộc kiểu người thích vọc vạch nên muốn tìm cách cài đặt thủ công trực tiếp hơn là thông qua phần mềm hỗ trợ. Cuối cùng thì cũng cài đặt hoàn tất, vì vậy bài viết này mình vừa muốn viết để hướng dẫn cho những bạn chưa biết đồng thời cũng để lưu lại như một ghi chú của bản thân.
Chuẩn bị trước khi cài đặt Webserver
Trước khi thực hiện cài đặt, bạn cần download về những công cụ sau:
- MySQL: đây là phiên bản miễn phí, giúp bạn cài đặt và cấu hình MySQL cho webserver của minh. Bạn hãy truy cập link bên dưới để tải về:
http://dev.mysql.com/downloads/mysql/ - phpMyAdmin: là phần mềm mã nguồn mở được viết bằng ngôn ngữ PHP nhằm giúp bạn có thể quản lý cơ sở dữ liệu MySQL bằng giao diện web thay vì phải thao tác dòng lệnh. Bạn cũng có thể truy cập link bên dưới để tải về:
https://www.phpmyadmin.net/
Trong trường hợp bạn không thể download từ 02 link trên, thì bạn có thể donwload bằng link bên dưới. Mình đã upload lên google drive cho bạn tiện donwload:
- MySQL: https://goo.gl/T7yP7S
- phpMyAdmin: https://goo.gl/M9EgJq
Hướng dẫn cài đặt Webserver trên MacOS
Toàn bộ các thao tác cài đặt webserver trong bài viết sẽ được thực hiện bằng Terminal.
Bước 1: Cấu hình Apache
- Đầu tiên, bạn hãy thực hiện lệnh sau để khởi động Apache lên:sudo apachectl start
Sau khi thực hiện lệnh trên, hệ thống sẽ yêu cầu bạn nhập mật khẩu tài khoản của bạn. Lưu ý là khi bạn nhập mật khẩu sẽ không hiển thị gì ra màn hình đâu nhé, nhưng hãy cứ nhập đầy đủ.
- Sau đó, bạn hãy mở trình duyệt web và nhập “localhost” vào ô address để kiểm tra thử. Nếu kết quả bạn nhận được giống hình dưới đây là thành công.

- Về cơ bản thì bạn đã cài đặt webserver trên macos thành công rồi đấy. Nhưng webserver của bạn lúc này chỉ có khả năng giúp bạn thực thi và hiển thị các website tĩnh thôi nhé. Để quản lý dữ liệu (tập tin) trong webserver, bạn hãy truy cập theo đường dẫn sau (sử dụng Finder):/Library/Webserver/Documents
Bước 2: Cấu hình PHP
Tiếp tục nhé, bạn hãy cấu hình PHP cho webserver của mình, các bước thực hiện như sau:
- Kích hoạt PHP bằng cách cấu hình tập tin httpd.conf, bạn thực lệnh sau:sudo nano /etc/apache2/httpd.conf
- Bạn hãy tìm dòng sau:#LoadModule php5_module libexec/apache2/libphp5.so
- Bạn hãy để ý hashtag (dấu #) phía trước nhé, bạn cần xoá hashtag này đi. Sao cho dòng này còn lại như thế này:LoadModule php5_module libexec/apache2/libphp5.so
- Khởi động lại Apache bằng lệnh sau:sudo apachectl restart
- Tiếp tục mở lại tập tin httpd.conf để cấu hình độ ưu tiên cho tập tin php.sudo nano /etc/apache2/httpd.conf
- Bạn hãy tìm đến dòng sau:DirectoryIndex index.html
- Bổ sung “index.php” vào dòng này theo như thế này:DirectoryIndex index.php index.html
- Khởi động lại Apache bằng lệnh sau:sudo apachectl restart
- Bạn hãy vào finder và cấu hình lại quyền truy cập cho thư mục Documents như hình bên dưới:

- Tạo tập tin “index.php” trong thư mục Documents bằng lệnh sau:nano /Library/WebServer/Documents/index.php
Lúc này, terminal sẽ mở ra cho bạn một cửa sổ mới để bạn soạn nội dung cho tập tin index.php. Bạn chỉ cần thêm dòng sau vào tập tin này, sau đó nhớ lưu lại nhé:

- Cuối cùng, bạn hãy vào lại thư mục Documents và xoá hết các tập tin cũ trong đó (không xoá tập tin index.php mà bạn vừa tạo nhé).
Hoàn tất các bước trên là tạm ổn rồi, bạn hãy mở trình duyệt web và vào lại localhost xem kết quả thế nào nhé. Có giống như hình dưới đây không?
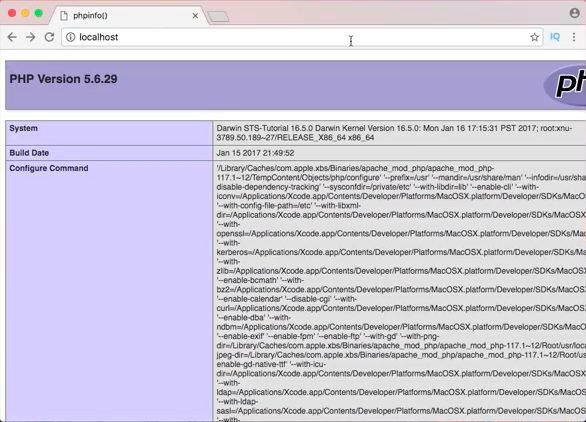
Bước 3: Cài đặt và cấu hình MySQL
- Bây giờ, bạn hãy bắt đầu cài đặt MySQL mà bạn đã download chuẩn bị từ trước nhé. Các bước cài đặt tương tự cài app thông thường, vì vậy mình sẽ không trình bày lại việc cài đặt nữa nhé.
➤ Lưu ý: sau khi cài đặt, bạn sẽ được cung cấp thông tin tài khoản (kèm mật khẩu) để đăng nhập lần đầu. Hãy lưu mật khẩu này lại để sử dụng nhé (có thể đổi mật khẩu sau).

- Tiếp theo, bạn hãy quay lại terminal và tạo thư mục MYSQL Symlink bằng lệnh sau:sudo mkdir /var/mysql
- Tiếp tục bạn hãy tạo MYSQL Symlink cho tập tin mysql.sock như sau:sudo ln -s /tmp/mysql.sock /var/mysql/mysql.sock
- Bây giờ, bạn hãy mở System Preferences để start MySQL lên nhé.
 Trạng thái ban đầu là “stopped”, bạn hãy click vào button “Start MySQL Server” để start MySQL lên nhé.
Trạng thái ban đầu là “stopped”, bạn hãy click vào button “Start MySQL Server” để start MySQL lên nhé.

- Quay lại terminal, bạn hãy di chuyển tới thu mục MySQL bằng lệnh sau:cd /usr/local/mysql/bin
- Tiến hành đăng nhập vào MySQL bằng lệnh sau (root là tên tài khoản được cung cấp):sudo ./mysql -u root -p
Lúc này bạn sẽ được yêu cầu nhập mật khẩu, hãy nhập mật khẩu mà bạn đã được cung cấp trong bước cài đặt MySQL nhé.
- Đổi mật khẩu khác cho dễ nhớ hơn nhé, thực hiện:Alter user ‘root’@’localhost’ identified by ‘Mật khẩu mới’
- Cuối cùng là thoát khỏi MySQL, việc cài đặt và cấu hình MySQL hoàn thành rồi đấy.exit
Bước 4: Cài đặt và cấu hình phpMyAdmin
Để cài đặt phpMyAdmin, bạn sẽ cần sử dụng tập tin phpMyAdmin-xxx-all-languages.zip mà bạn đã download trong bước chuẩn bị (trong đó xxx là phiên bản).
- Đầu tiên bạn hãy copy tập tin .zip này vào thư muc Documents và giải nén ra.
- Sau đó, bạn hãy đổi tên thư mục vừa giải nén thành phpMyAdmin cho dễ quản lý.
- Quay lại Terminal, thực hiện lệnh sau để di chuyển đến thư mục Documents.cd /Library/WebServer/Documents
- Bạn hãy tiếp tục di chuyển đến thư mục phpMyAdmin nhé.cd phpMyAdmin
- Tại thư mục phpMyAdmin, bạn hãy tạo một thư muc con có tên là configsudo mkdir config
- Cấu hình quyền truy cập cho thư mục config này như sau:sudo chmod o+x config
- Tới đây, bạn hãy mở trình duyệt web của bạn lên và nhập vào đường dẫn sau:localhost/phpMyAdmin/setup
- Bạn sẽ được màn hình như bên dưới, cũng trong màn hình này, bạn hãy click vào button NEW SERVER để tạo một server mới.

- Sau đó bạn chọn tab Authentication và nhập mật khẩu mới cho Server này.

- Kế tiếp, bạn hãy chọn Download để lưu tập tin cấu hình lại. Tập tin cấu hình mà bạn lưu lại sẽ có tên config.inc.php

- Cuối cùng, bạn hãy copy hoặc kéo tập tin config.inc.php vào thư mục phpMyAdmin trong bước trước. Đến đây là đã hoàn tất việc cài đặt webserver trên macos rồi, bạn hãy mở trình duyệt web và truy cập vào đường dẫn sau để kiểm tra thử nhé.localhost/phpMyAdmin/
Nếu thực hiện đúng, bạn sẽ nhận được giao diện thế này.

Video hướng dẫn
Dưới đây là video giành cho bạn nào không thích đọc.
Tổng kết
Thực hiện hoàn tất các bước trên là bạn đã cài đặt webserver trên macos rồi đấy. Chắc nhiều bạn sẽ chọn giải pháp dùng phần mềm hỗ trợ cho nhanh đúng không nào, nhưng vọc vạch tự làm cũng là một cái vui và khi làm xong thì cảm giác sẽ “đã” hơn dùng app đấy. Bạn thì sao, có cảm thấy thế không nào?



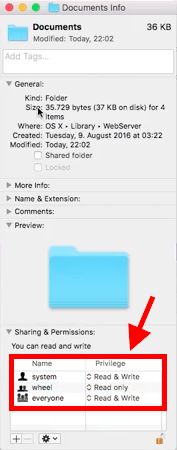

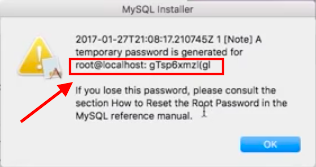
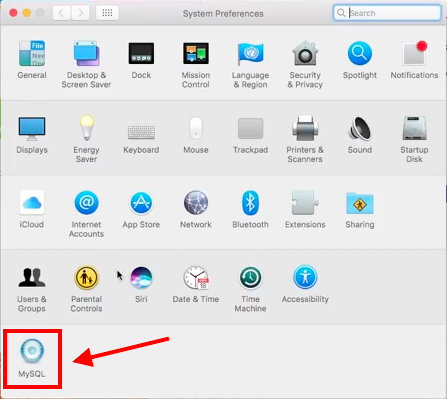 Trạng thái ban đầu là “stopped”, bạn hãy click vào button “Start MySQL Server” để start MySQL lên nhé.
Trạng thái ban đầu là “stopped”, bạn hãy click vào button “Start MySQL Server” để start MySQL lên nhé.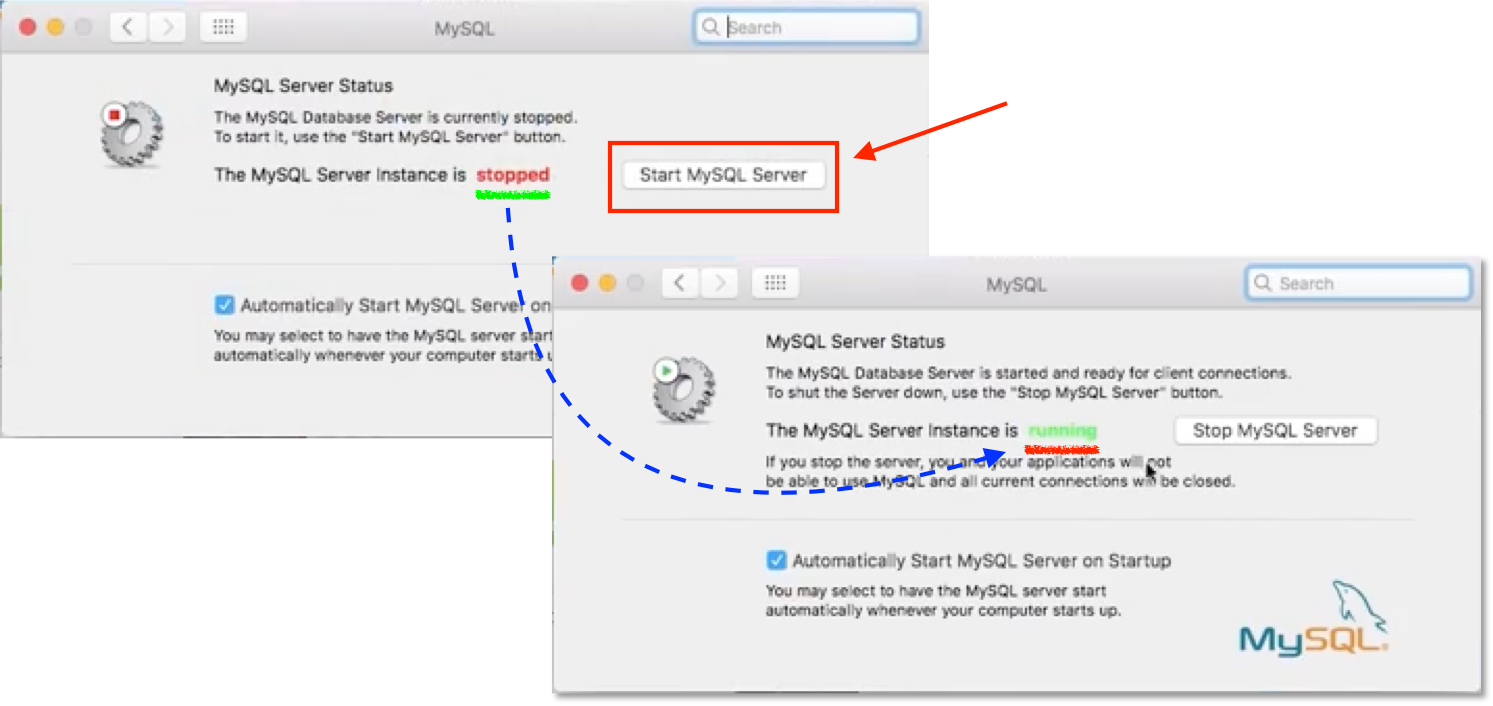
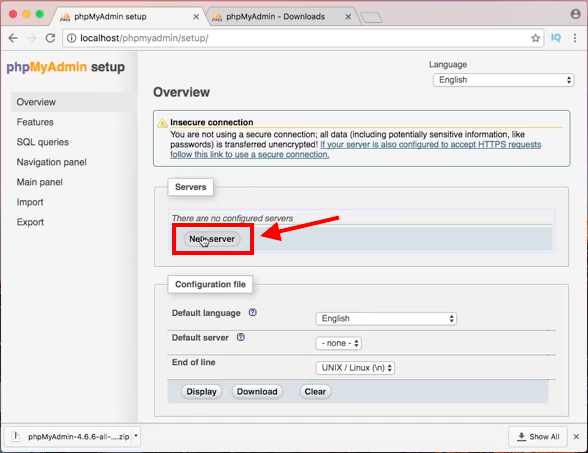
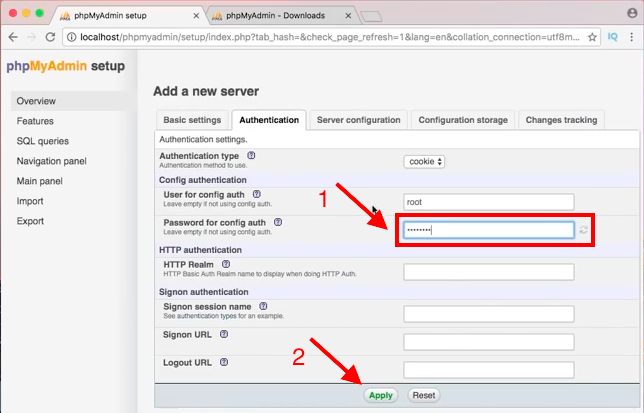
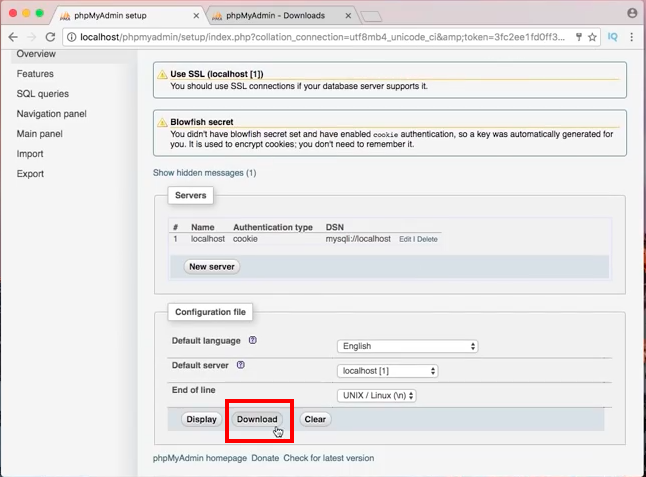
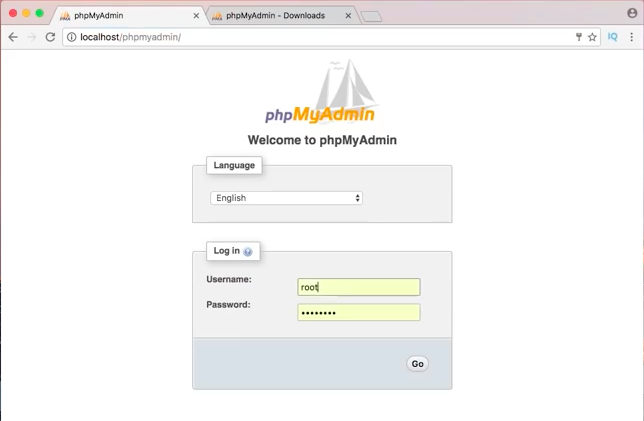









Tại sao mình thực hiện đến bước truy cập localhost/phpMyAdmin/setup thì browwser thông báo You don’t have permission to access /phpMyAdmin/setup/ on this server.? Ad giúp mình với
Trước đó bạn đã cấu hình quyền truy cập cho thư mục chưa bạn?
cho e hỏi là lúc xoá “#” xong lưu lại thì mình ấn tổ hợp phím nào ạ? e dùng macbook air ạ